Download offline version
OK, so you've got a gorgeusly modelled/converted car, with gorgeous textures, melodic custom engine sounds, a painfully accurate performance and showroom data. But there's something missing, right? NFSHS cars generally have a nice "videowall" (or vidwall, for short) of the car. Normally you just would take a photo of your car and shoehorn it into the new vidwall file, right?
Step 1: Say hi to GIMP
The first time you fire up GIMP, it would look like this:
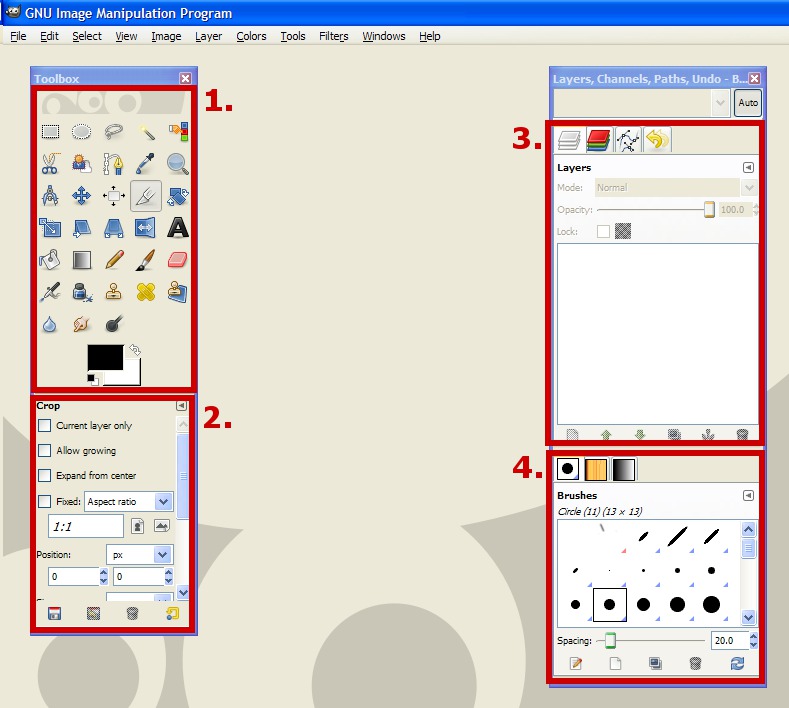
Step 2: Creating the vidwall
First of all, copy any vidwall from the data\feart\vidwall folder to a convenient location (like My Documents or Desktop), rename it according to the 4-character car id in your FEDATA files, and open it with FSHTool (provided in the zip) by dragging the file to the fshtool.exe executable. A folder with the file's name will be generated in the same location with as the vidwall file.
Inside that folder there will be 3 files, 2 bitmaps and one .fsh file (which is actually a textfile with the file parameters, don't touch it since it's necessary to rebuild the vidwall file) Open the first of them (the one that appears in the opponent selection screen) in GIMP.
Now hit Shift+A to select the whole image, then X to switch the foreground/background colors, then hit Delete to delete the whole image and get a suitable base.
Open the image you want to use as Vidwall (I will be using a Corvette ZR1 I fetched from NetCarShow.com) as a new layer (File > Open as Layers / Ctrl+Alt+O), then resize it using the Scale Tool (Shift+T, also click in the chain icon to avoid any warping) and move it around with the Move tool (M) to your liking. Once you're done, go to Layer (or right-click the Layers dialog)> Layer to Image Size to crop the layer.
Go to Colors > Colorize. A dialog will appear.
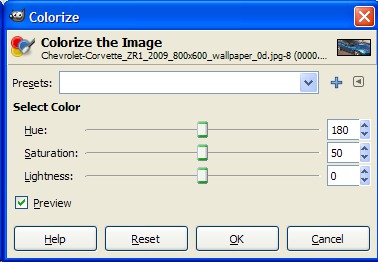
Here you can tint the image with a single color, you can use these values for the manufacturers that come with the game:
I usually reduce lightness by 10-25, depending of the image (to reduce contrast a bit in certain images).
Go to Color > Brightness and Contrast, reduce brightness by 20-35 and raise contrast by the same amount, then hit OK.
Then, go to Filters > Blur > Motion Blur. Set the length to 7 and set the angle in such a way the blur runs in the same direction the car is "pointing" at (at 0 degrees, the blur is completely horizontal from right to left, at 45 degrees the blur runs diagonally from right to left, at 90 degrees, the blur runs vertically from the bottom to the top. From 90 degrees onwards, the order and direction is inverted... to not make things way too complicated, I will try to put it in a diagram:
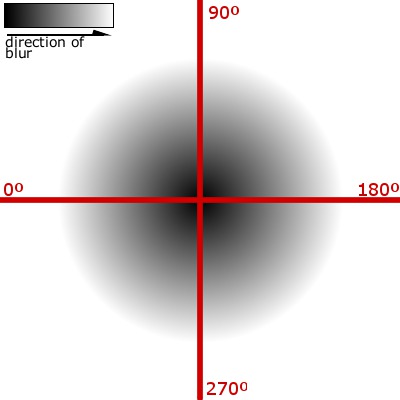
You can use the Compass tool (Shift+M) to measure the angle (do it from the front end of the car). Depending of the direction the car is pointing at and/or the car angle you have to add/substract 90/180/270/360 from the angle you will get from the tool.
Now select the Rectangle Selection tool (R), check the Rounded Corners checkbox and set the radius to 15. Now select the image from corner to corner (make sure there are not gaps at the sides), hit Ctrl+I to invert the selection (so you will only have the corners selected) and delete it. You should have something like this:

That's it for the opponent vidwall. Now save it (or export it, if you're using GIMP 2.8). Select Flatten the Image, click on "Export" and "Save" when prompted.
Now it's time to make the player's car vidwall (the one with the manufacturer logo) Get a suitable logo image (high resolution, white background) and open it in GIMP. Use the Fuzzy Select tool, adjust the threshold to around 50-100 and select all the blank spaces. Then, invert the selection (Ctrl+I) and copy the selection. If you find a png of the logo it's even better since you can skip the Fuzzy Select step and copy/paste straight away.
Paste it in the vidwall image as a layer (Edit > Paste as > New Layer), auto-crop the layer (Layer > Autocrop Layer) and then scale it to either 320px width or 150px height (depending of the logo). Then use the Alignment Tool (Q) to align the layers (click on the background, then Shift+click on the logo and align it to the center with the buttons in the tool options dialog)
Go to Colors > Colorize and adjust the hue value as the same you used the last time, but set the saturation to 50-75 and hit OK. Then go to Layer > Transparency > Alpha To Selection, create a new layer (Ctrl+Shift+N), place the new layer below the logo one, and go to Select > Grow Selection. Set a value of 5 pixels and hit OK. Use the Bucket Fill tool (Shift+B) and paint it with black. That will be the logo shadow.
Now deselect your selection (Ctrl+Shift+A) go to Filters > Blur > Gaussian Blur and set it to 10. Go back to the logo layer, change the layer to mode to either Screen, Dodge, Addition, Soft Light, Hard Light or Grain Merge (whatever you think it looks best). Go to Layer > Transparency > Alpha To Selection, get back to the shadow layer and delete the selected part. Then set the layer opacity to 90-95. You gotta have something like this (using Screen layer mode on the logo):

Now save/export the image as 0001.bmp as described before. It's time to compile the file.
Step 3: Recompiling the file
Just drag the index.fsh file to the fshtool executable and that's it. Your vidwall is ready to use!
Additional notes
This procedure can be used with the showroom vidwalls (xxxx1.qfs, xxxx2.qfs, where xxxx is the car ID), but you would like to put the rounded corners as a separate layer to make editing easier.
OK, so you've got a gorgeusly modelled/converted car, with gorgeous textures, melodic custom engine sounds, a painfully accurate performance and showroom data. But there's something missing, right? NFSHS cars generally have a nice "videowall" (or vidwall, for short) of the car. Normally you just would take a photo of your car and shoehorn it into the new vidwall file, right?
Step 1: Say hi to GIMP
The first time you fire up GIMP, it would look like this:
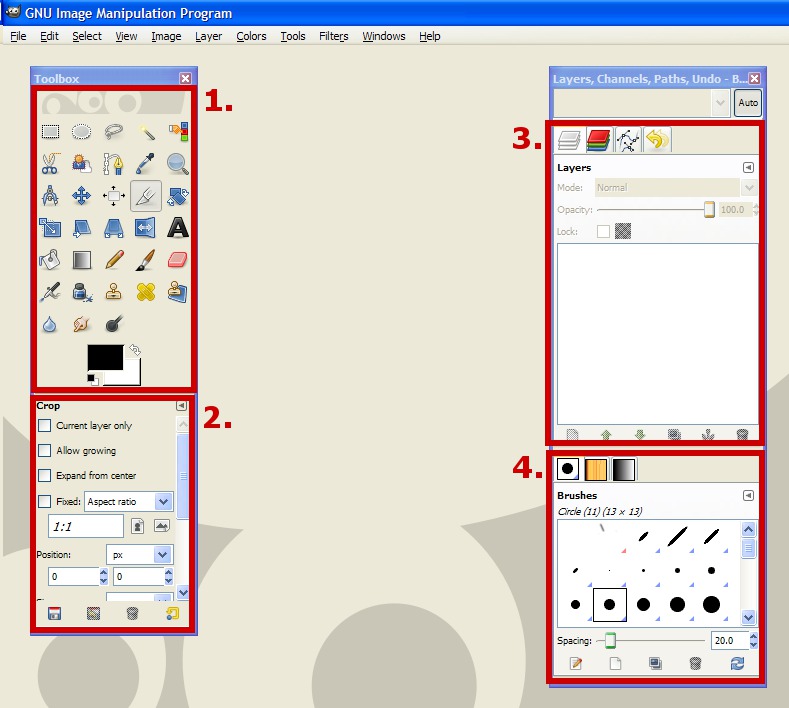
- Toolbox: This is the place where are located the painting and selection tools, mostly. The foreground/background color selection is also in there.
- Tool Options: Here you can adjust the selected tool parameters.
- Layers/Channels/Paths Undo: Here you will see the images layers for edition. We´re are going to focus only on the Layers and Undo (in case you screw up).
- Brushes/Patterns/Gradients: IMO these are redundant, since they can be setted up from their respective tools. In fact, the only use I found for them was adding/editting brushes, but we won't make that kind of stuff in here right now.
Step 2: Creating the vidwall
First of all, copy any vidwall from the data\feart\vidwall folder to a convenient location (like My Documents or Desktop), rename it according to the 4-character car id in your FEDATA files, and open it with FSHTool (provided in the zip) by dragging the file to the fshtool.exe executable. A folder with the file's name will be generated in the same location with as the vidwall file.
Inside that folder there will be 3 files, 2 bitmaps and one .fsh file (which is actually a textfile with the file parameters, don't touch it since it's necessary to rebuild the vidwall file) Open the first of them (the one that appears in the opponent selection screen) in GIMP.
Now hit Shift+A to select the whole image, then X to switch the foreground/background colors, then hit Delete to delete the whole image and get a suitable base.
Open the image you want to use as Vidwall (I will be using a Corvette ZR1 I fetched from NetCarShow.com) as a new layer (File > Open as Layers / Ctrl+Alt+O), then resize it using the Scale Tool (Shift+T, also click in the chain icon to avoid any warping) and move it around with the Move tool (M) to your liking. Once you're done, go to Layer (or right-click the Layers dialog)> Layer to Image Size to crop the layer.
Go to Colors > Colorize. A dialog will appear.
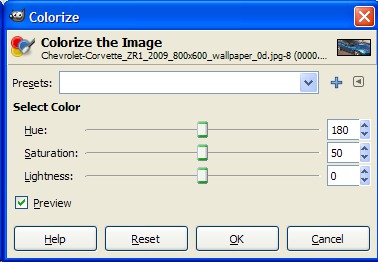
Here you can tint the image with a single color, you can use these values for the manufacturers that come with the game:
- Porsche/Lamborghini: 45,100
- Mercedes: 225,100
- McLaren: 210,50
- Nissan: 35,70
- Jaguar: 170,100
- Holden/HSV: 225,35
- Ford: 215, 100
- Ferrari/Pontiac: 0,100
- Chevrolet: 200,100
- BMW: 225,25
- Aston Martin: 125,50
I usually reduce lightness by 10-25, depending of the image (to reduce contrast a bit in certain images).
Go to Color > Brightness and Contrast, reduce brightness by 20-35 and raise contrast by the same amount, then hit OK.
Then, go to Filters > Blur > Motion Blur. Set the length to 7 and set the angle in such a way the blur runs in the same direction the car is "pointing" at (at 0 degrees, the blur is completely horizontal from right to left, at 45 degrees the blur runs diagonally from right to left, at 90 degrees, the blur runs vertically from the bottom to the top. From 90 degrees onwards, the order and direction is inverted... to not make things way too complicated, I will try to put it in a diagram:
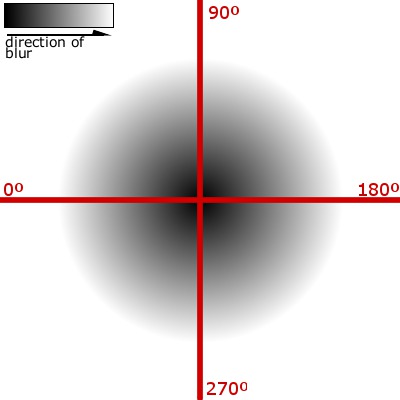
You can use the Compass tool (Shift+M) to measure the angle (do it from the front end of the car). Depending of the direction the car is pointing at and/or the car angle you have to add/substract 90/180/270/360 from the angle you will get from the tool.
Now select the Rectangle Selection tool (R), check the Rounded Corners checkbox and set the radius to 15. Now select the image from corner to corner (make sure there are not gaps at the sides), hit Ctrl+I to invert the selection (so you will only have the corners selected) and delete it. You should have something like this:

That's it for the opponent vidwall. Now save it (or export it, if you're using GIMP 2.8). Select Flatten the Image, click on "Export" and "Save" when prompted.
Now it's time to make the player's car vidwall (the one with the manufacturer logo) Get a suitable logo image (high resolution, white background) and open it in GIMP. Use the Fuzzy Select tool, adjust the threshold to around 50-100 and select all the blank spaces. Then, invert the selection (Ctrl+I) and copy the selection. If you find a png of the logo it's even better since you can skip the Fuzzy Select step and copy/paste straight away.
Paste it in the vidwall image as a layer (Edit > Paste as > New Layer), auto-crop the layer (Layer > Autocrop Layer) and then scale it to either 320px width or 150px height (depending of the logo). Then use the Alignment Tool (Q) to align the layers (click on the background, then Shift+click on the logo and align it to the center with the buttons in the tool options dialog)
Go to Colors > Colorize and adjust the hue value as the same you used the last time, but set the saturation to 50-75 and hit OK. Then go to Layer > Transparency > Alpha To Selection, create a new layer (Ctrl+Shift+N), place the new layer below the logo one, and go to Select > Grow Selection. Set a value of 5 pixels and hit OK. Use the Bucket Fill tool (Shift+B) and paint it with black. That will be the logo shadow.
Now deselect your selection (Ctrl+Shift+A) go to Filters > Blur > Gaussian Blur and set it to 10. Go back to the logo layer, change the layer to mode to either Screen, Dodge, Addition, Soft Light, Hard Light or Grain Merge (whatever you think it looks best). Go to Layer > Transparency > Alpha To Selection, get back to the shadow layer and delete the selected part. Then set the layer opacity to 90-95. You gotta have something like this (using Screen layer mode on the logo):

Now save/export the image as 0001.bmp as described before. It's time to compile the file.
Step 3: Recompiling the file
Just drag the index.fsh file to the fshtool executable and that's it. Your vidwall is ready to use!
Additional notes
This procedure can be used with the showroom vidwalls (xxxx1.qfs, xxxx2.qfs, where xxxx is the car ID), but you would like to put the rounded corners as a separate layer to make editing easier.
No alpha data file.
ReplyDeleteExpecting 2 objects, allocating 542672 bytes of memory
Adding 0000.BMP
Unsupported BMP format !
Unsuccessful termination. See README.TXT for more details.
Press Enter to exit.
make sure you're either flattening the image or saving as 24-bit bmp in the export options
Delete